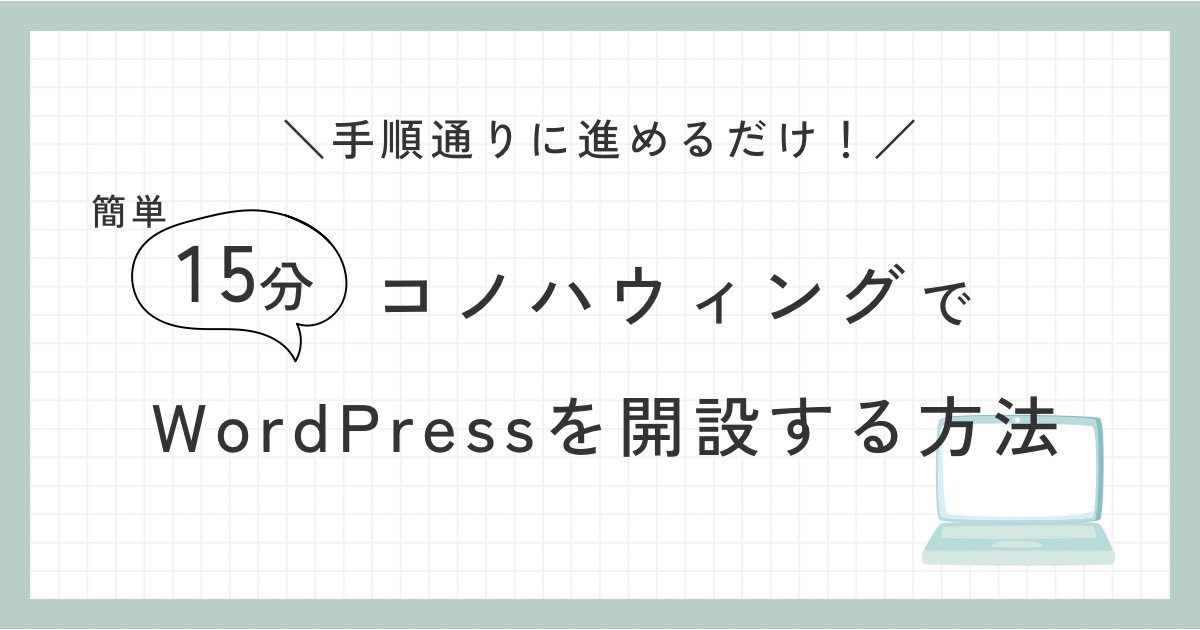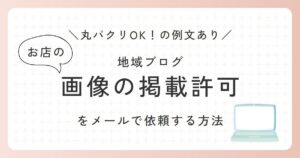コノハウィングのキャンペーンを利用して、ブログを開設しましょう!
はじめは、ウィングパックで十分!

例えばキャンペーンの内容はこんな感じ!
私も、独自ドメインを無料で2つももらえるとわかって、一つは雑記、もう一つは特化と使い分けています。
ブログをやっていると、もう1つブログを作りたいなぁ~と思うタイミングが出てくると思うので、独自ドメイン2つ永久無料はうれしい特典です!
ちなみにコノハウィングの使い勝手ですが、ブログ初心者の私でも、コントロールパネルも分かりやすく、今のところ大きな問題もなく使うことができています。
では、本題の
コノハウィングのウィングパックでブログを開設する方法
について解説しています。
この記事を最後まで読んでいただくとConoHa WINGでブログを作成することができますので、初心者の方はぜひ参考にしてみてください。



説明画像も多く入れて解説していきますので、心配なく始められますよ!
では、続きをどうぞ。
ブログ作成の全体像を確認しておきましょう!
【ブログの作り方】3ステップ
①サーバーを借りよう
②ドメインを決めよう
③WordPressにログインしよう
ブログを作っていく前に、まずは全体像を確認しておきましょう!
そうすることで、サーバーとは?ドメインとは?という疑問も解決します!



早速ですが、あなたが家を買うところを想像してみてください。
実はブログ作りは家作りと一緒!
土地を決めて、住所を決めて家を建てます。
ブログもサーバー(土地)を決めて、ドメイン(住所)を決めて、WordPressという家を建てます。
- サーバーってなに?ドメインって何?
-
サーバー:データの保存場所(土地のこと)
ドメイン:ブログのURLにあたる部分(住所のこと)
WordPressの始め方|開設手順
ブログ作成の全体像がわかったところで、サーバーをレンタルしてドメインを決めていきましょう。



私からひとつ提案です!もしあなたがブログ運営について発信していこうと思っているなら、手順はスクショしておくといいですよ!
今あなたが読んでいるような記事を書くことができます♪
事前に準備しておくもの
ブログを作るにあたり、事前に準備しておいた方がいいものをまとめました。
サーバー契約に必要なものも
・スマートフォン
・クレジットカード
・ブログの名前
・ドメイン名
ブログの名前とドメイン名は先に考えておいてくださいね!
特にドメイン名は後から変えられないので、よーーーく考えてください。
それと、既に取得されているドメイン名は使えないのでいくつか考えておくといいですよ。
では、はじめていきます!
①サーバーを借りよう
WordPressを運営するために、まずはデータを保存するサーバーを借りましょう。
まずはアカウント登録をしていきます。ConoHa WING(コノハウィング)をクリックして、ページを開いてみてください。
>>ConoHa WING(コノハウィング)を開く
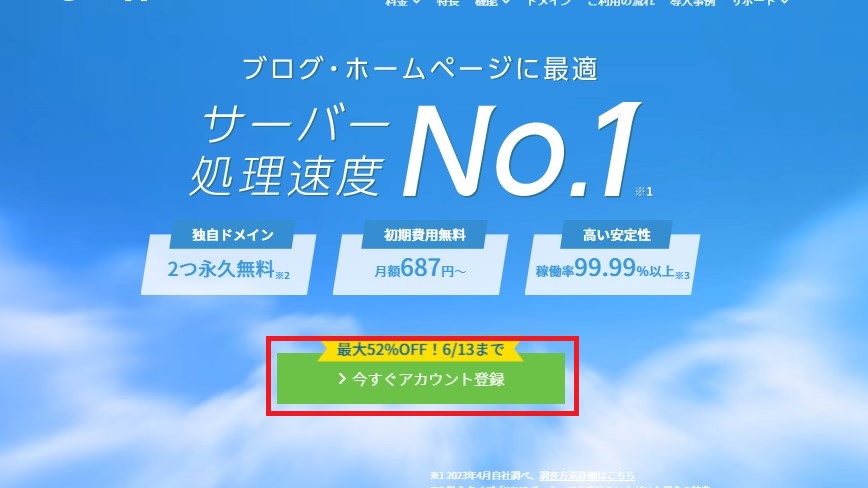
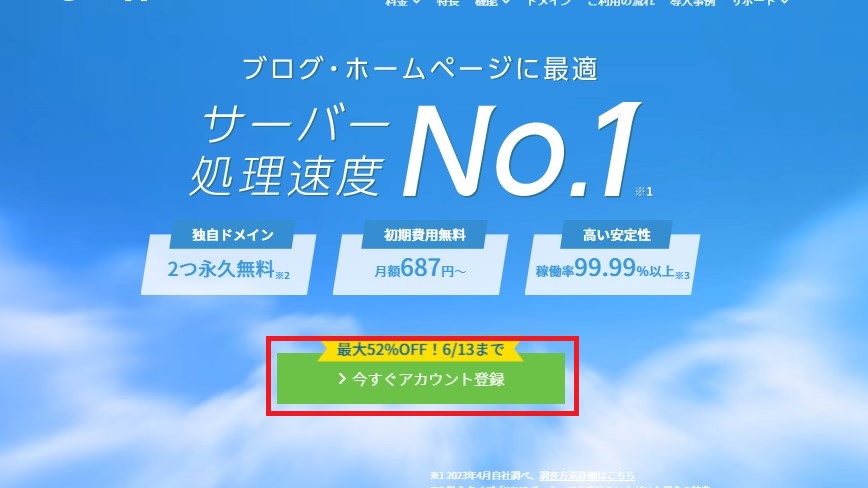
トップページが表示されたら、「今すぐアカウント登録」をクリック。(お申込みでもOK)
レンタルサーバーのアカウント開設!
管理画面の「初めてご利用の方」の項目を埋めていきます。
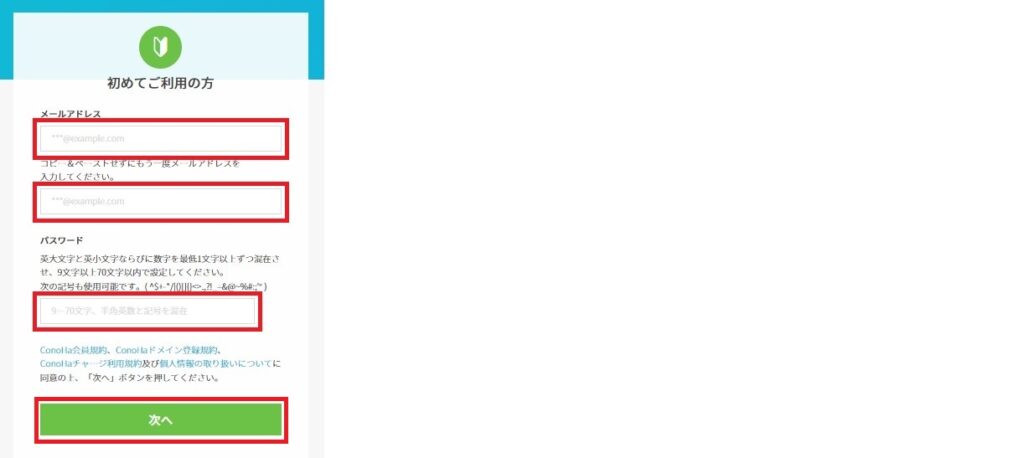
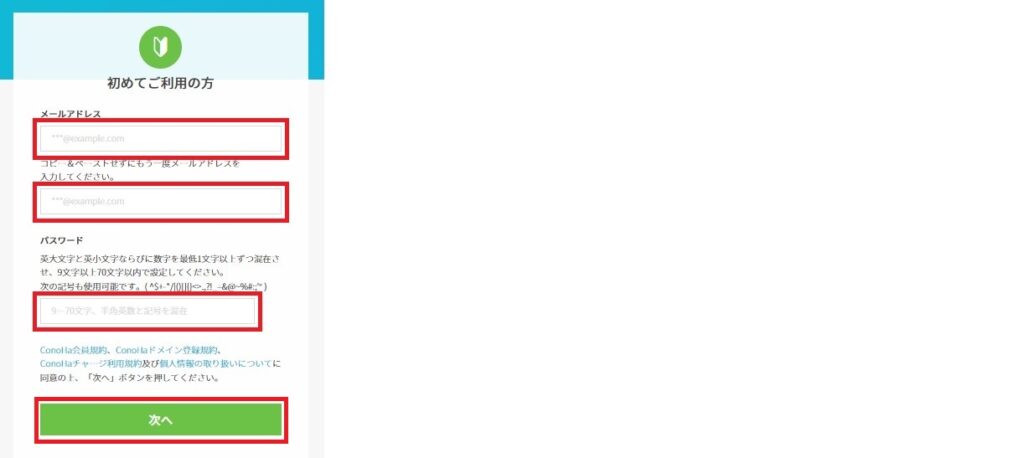
- メールアドレス
- 確認用のメールアドレス
- パスワード
を入力していきます。入力が終わったら「次へ」をクリック。



これでアカウント登録は完了!アッという間!
契約プランを決めよう!
契約プランの画面に進みます。
初心者におすすめのプランや設定内容は以下のとおり
①料金タイプ:WINGパック
②契約期間:12か月
③プラン:ベーシック
④初期ドメイン:表示されたままでOK
⑤サーバー名:表示されたままでOK
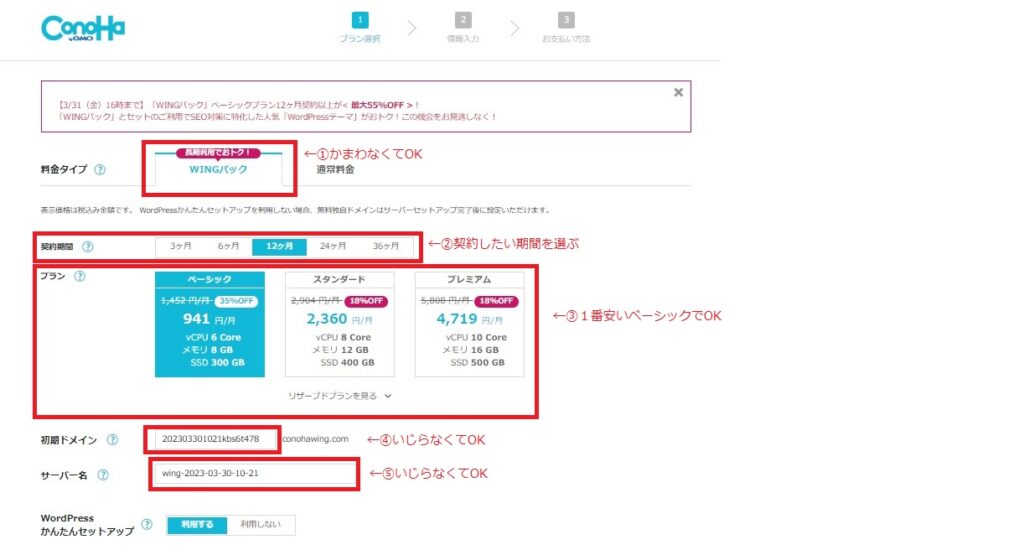
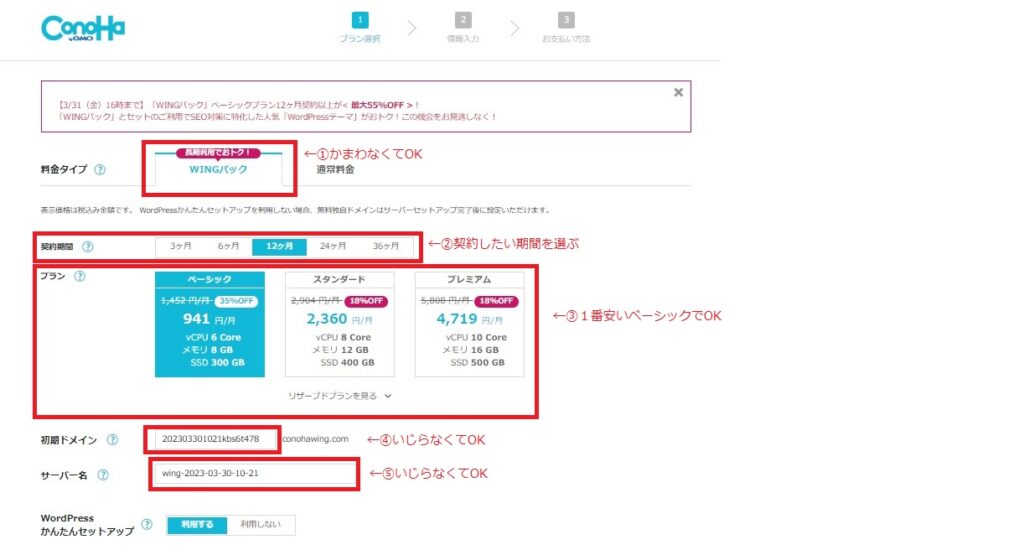



プランは後で変更することもできるから一旦ベーシックで登録しましょう!
WordPressかんたんセットアップ
登録内容は以下のとおり
①WordPressかんたんセットアップ:「利用する」を選択
②セットアップ方法:「新規インストール」を選択
③独自ドメイン設定:好きなドメインを入力(検索して使えるドメインならOK)※後から変更不可
④作成サイト名:好きなブログ名を入力※後から変更可能
⑤WordPressユーザー名:ユーザー名を入力(WordPress管理画面にログイン用)※忘れないように!
⑥WordPressパスワード:パスワードを入力(WordPress管理画面にログイン用)※忘れないように!
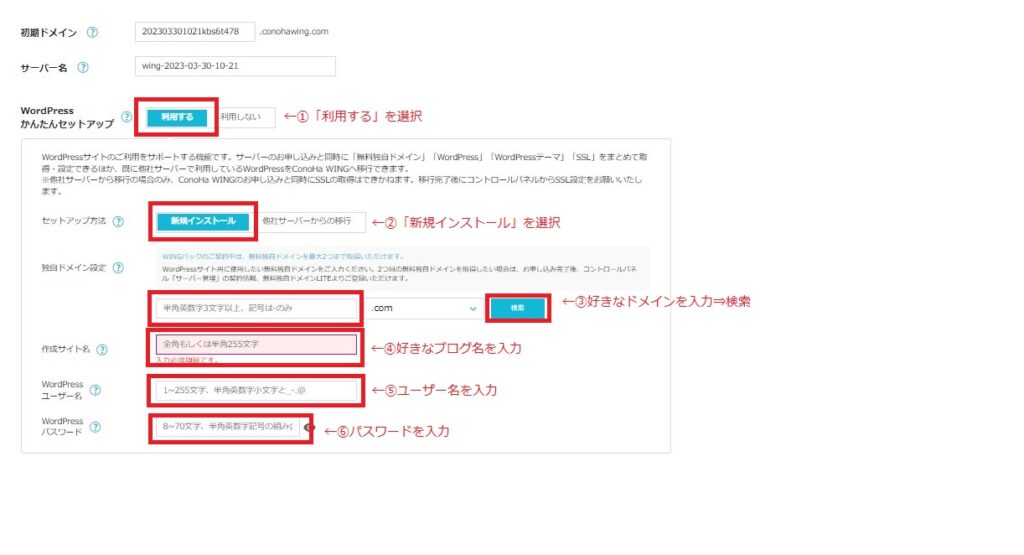
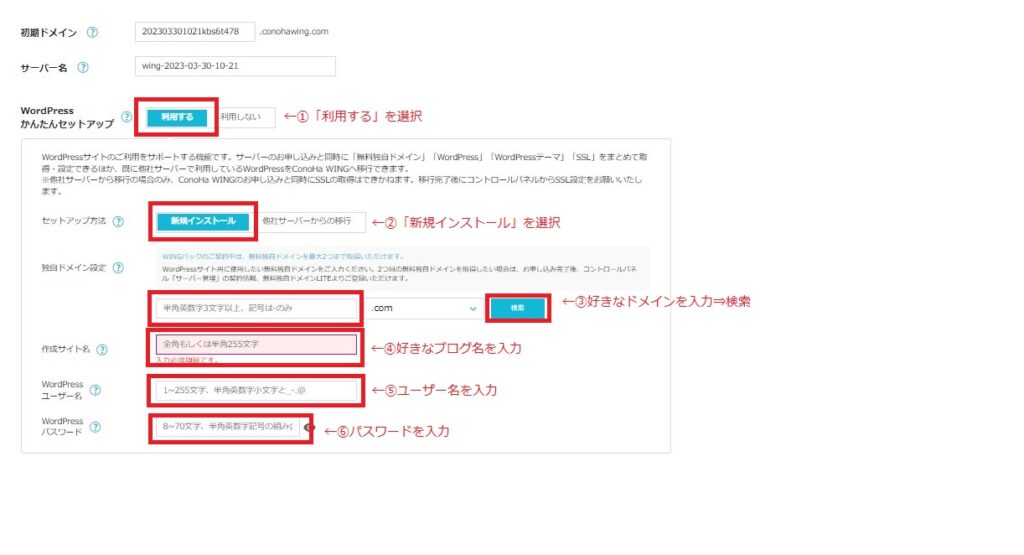
テーマを決めよう!
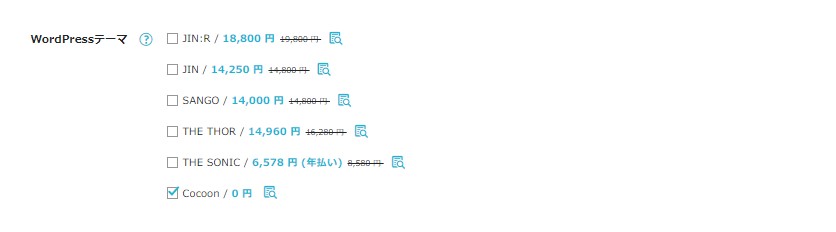
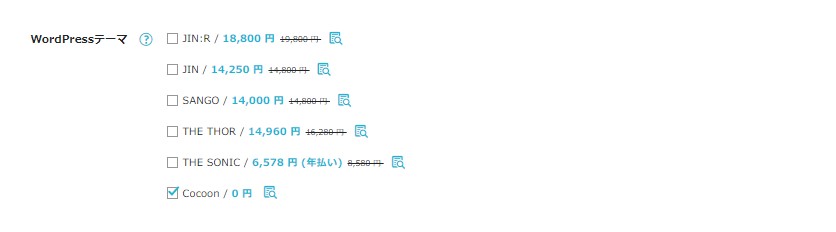
初心者の方でテーマをどうするか迷っている方はとりあえずCocoonでOK!
テーマを選択したら画面右側の「次へ」をクリック。



ただ、いいなぁと思うテーマがある人は早めに導入した方がGOOD!
あとの負担が少なくて済みます。
わたしのおすすめは「SWELL」。最初はCocoonを使っていたけど、装飾のかわいらしさに惹かれ、すぐにSWELLを導入しました♪
お客様情報を入力しよう!
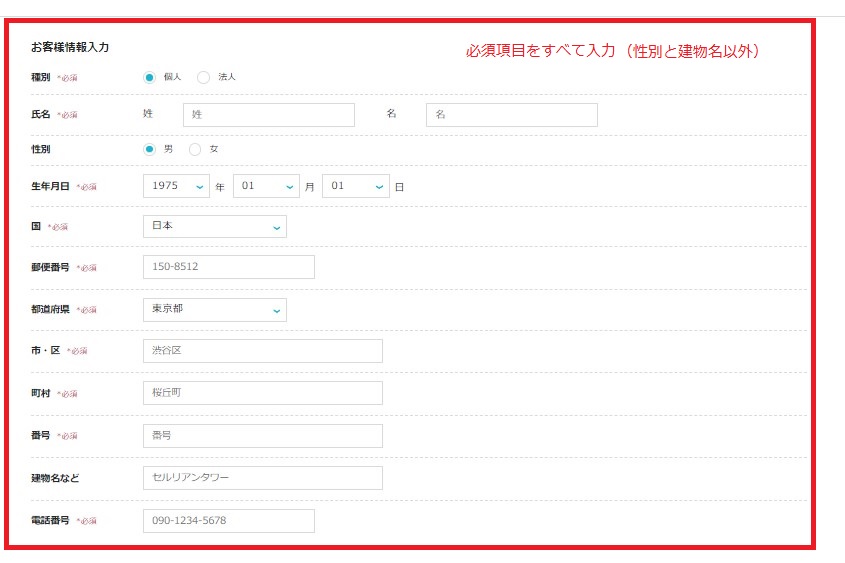
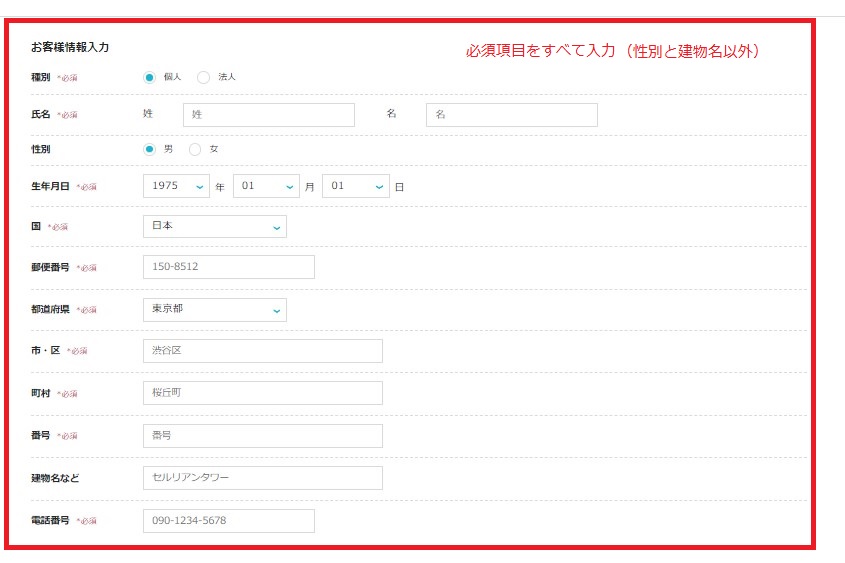
氏名・生年月日・住所… などを入力します。
問題なければ「次へ」をクリックしてください。
本人確認(SMS認証)
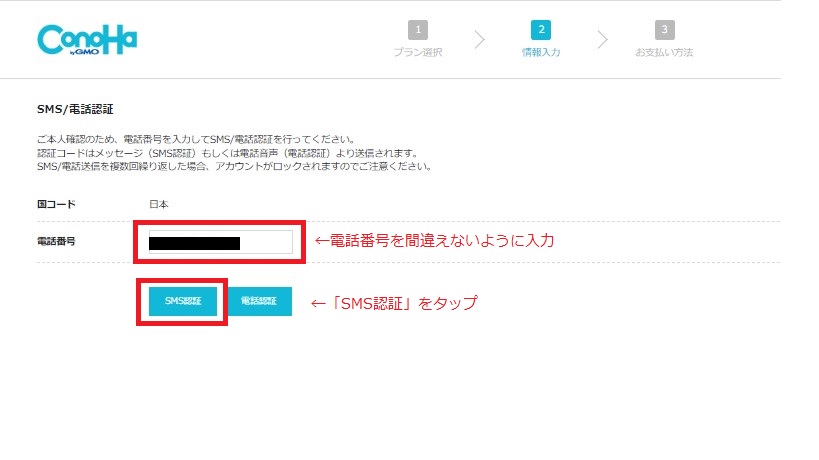
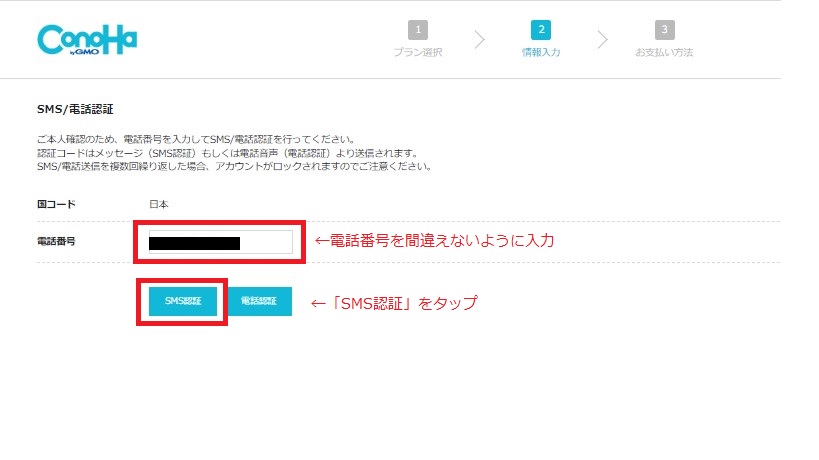
電話による音声認証もできますが、ここではSMS(ショートメッセージ)を選択します。
あなたのスマホの電話番号を入力し「SMS認証」ボタンをクリックしてください。
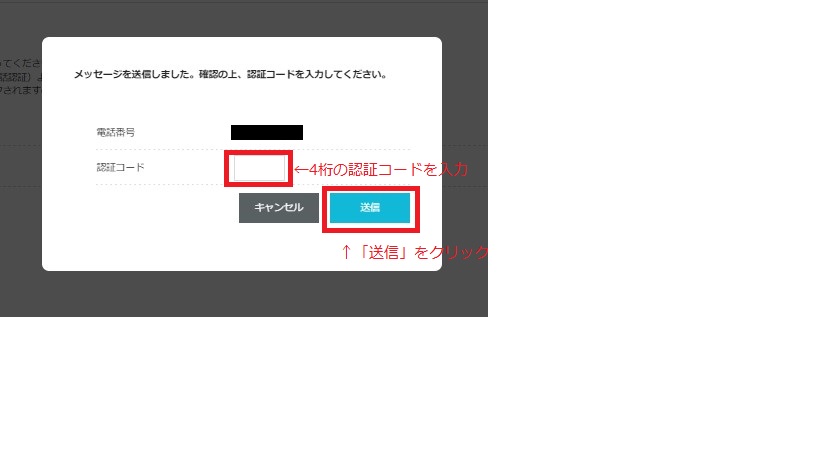
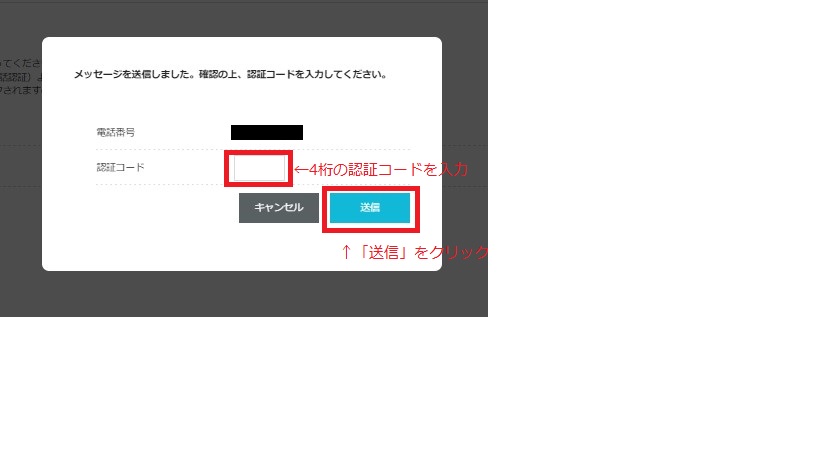
スマホに認証コードが送られてくるので、4桁の認証コードを入力し「送信」をクリック。
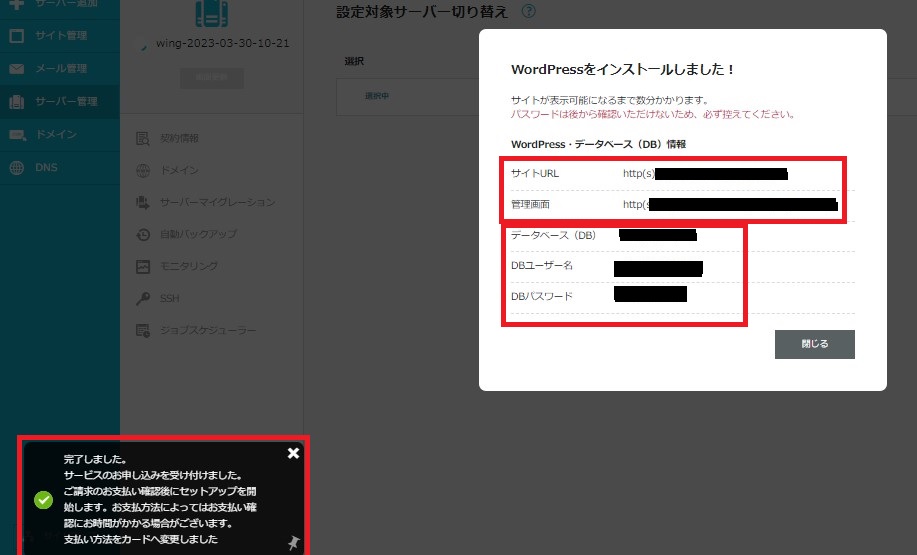
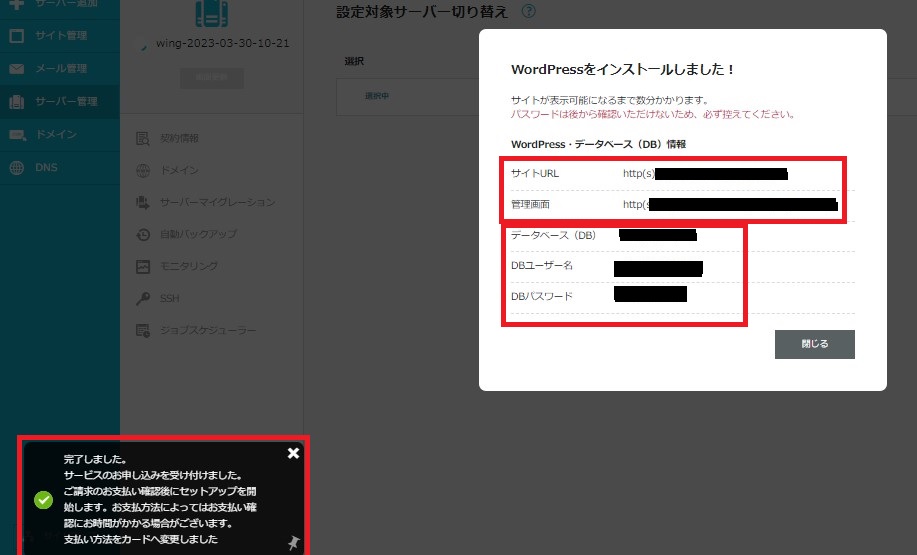



この画面がでれば登録完了!お疲れ様でした!
あともう少し頑張りましょう!
お支払方法
ConoHaサービスでは、クレジットカード払い、ConoHaチャージとConoHaカードの3種類のお支払い方法があります。その他の支払い方法を確認
ここではクレジットカードを登録していきます。
登録内容は以下のとおり
①名義
②カード番号
③有効期限
④セキュリティコード
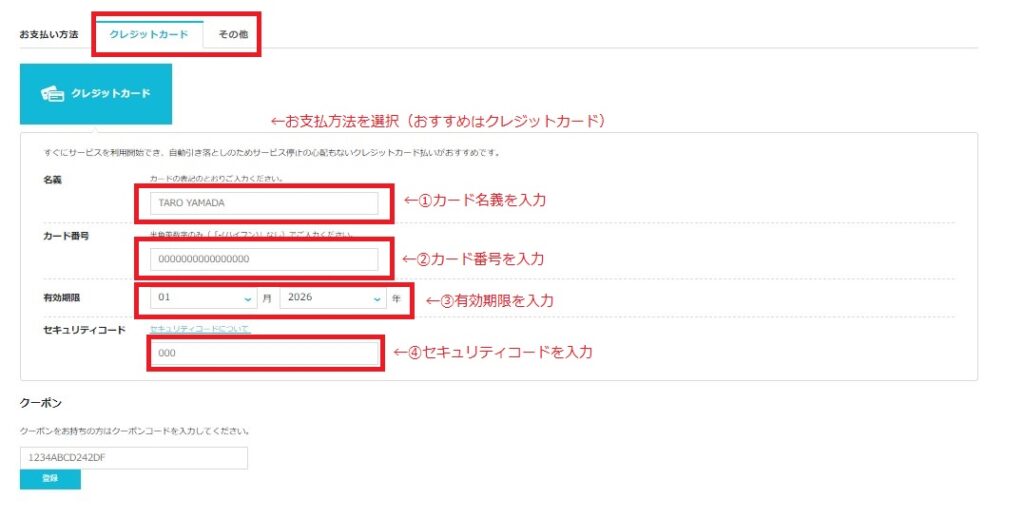
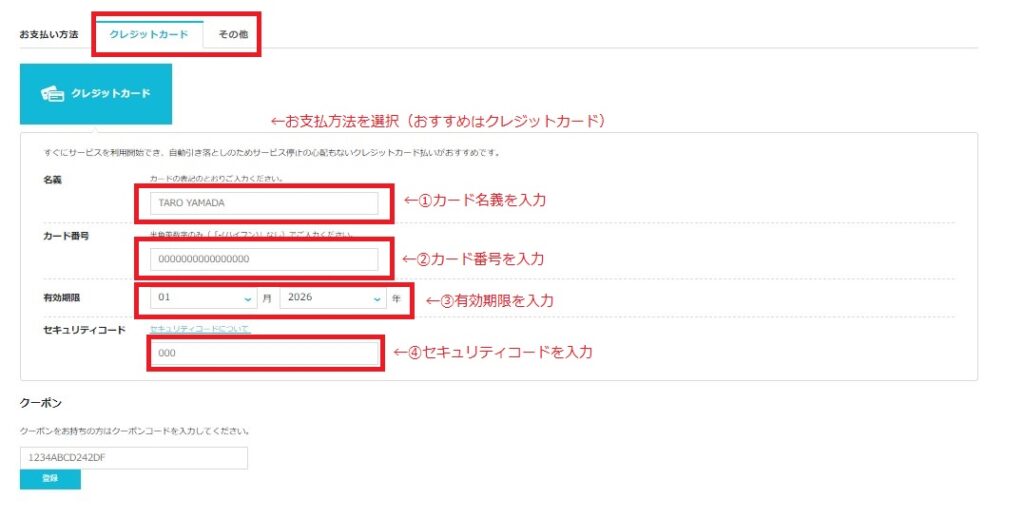
申し込み内容に間違いないか再度確認し、OKなら「お申し込み」をクリックします。
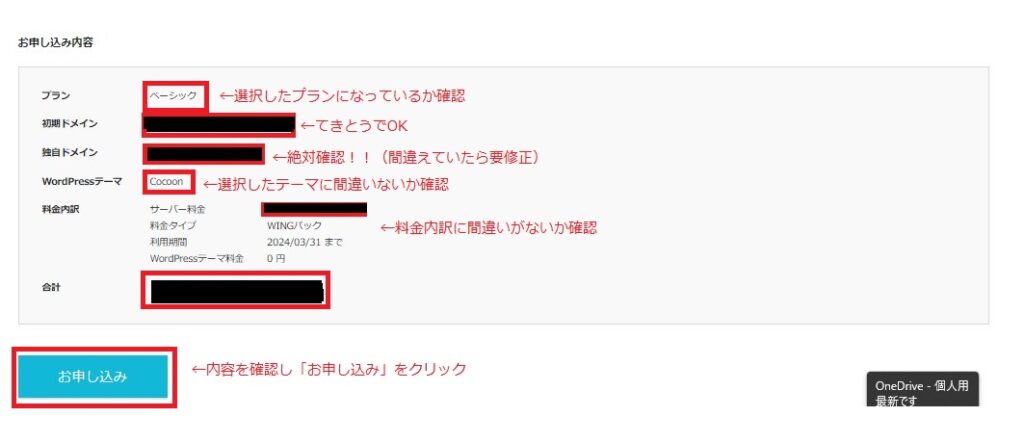
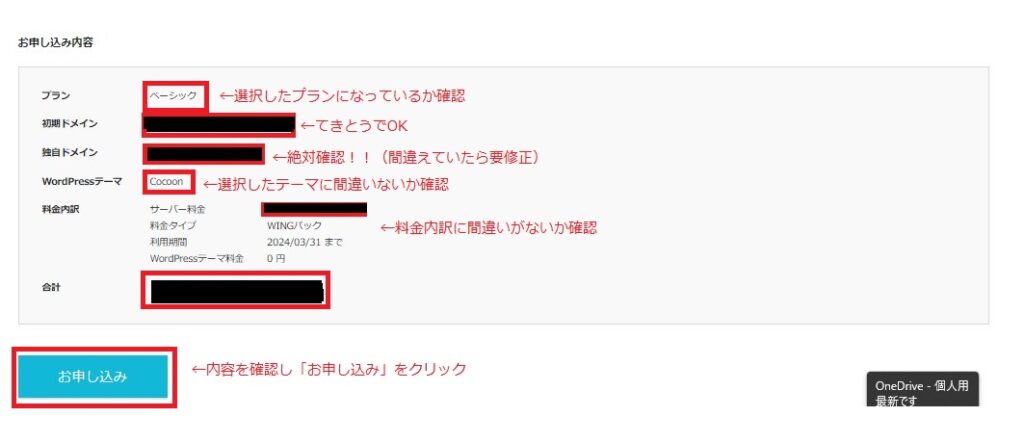
WordPress開設完了
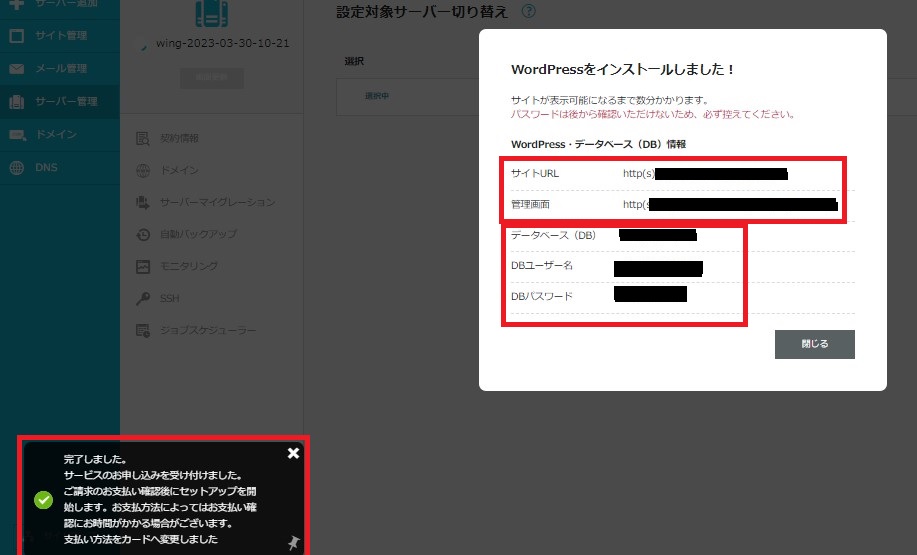
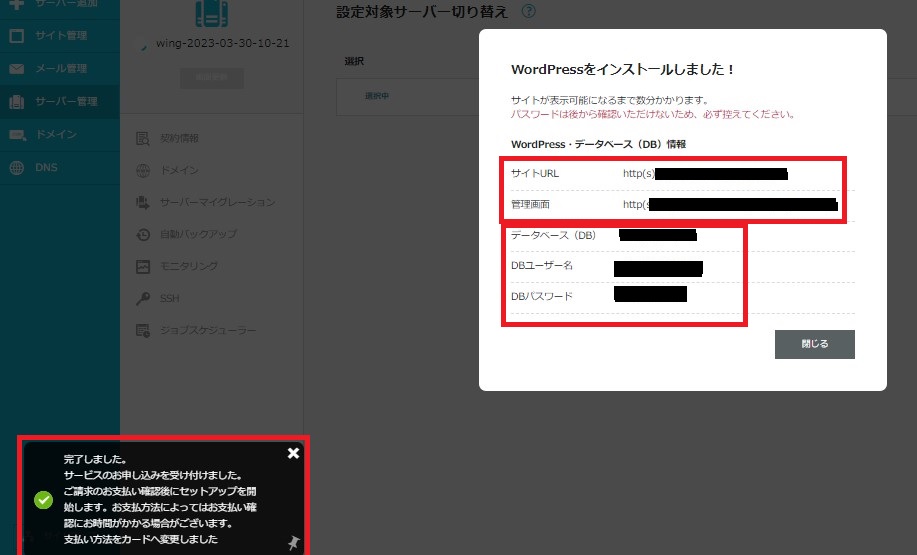
これであなたのWordPressサイトが開設されました!



お疲れ様でした!入力していくだけなので意外と簡単でしたよね!
このまま一緒に初期設定までやっていきましょう!
WordPressの初期設定
WordPressの開設が完了したら、初期設定もしておきましょう。
WordPress初期設定
①SSLを有効化
②パーマリンクの設定
③プラグインを導入
④テーマの設定
SSLを有効化
SSLを有効化することで、ブログのセキュリティが向上します。
まずは、ConoHaWINGにアクセスし、管理画面にログインしましょう。
下記をクリック。
>>ConoHa WING(コノハウィング)
トップ画面の今すぐアカウント登録内の「ConoHaアカウントをお持ちの方」かハンバーガーアイコン内の「ログイン」からメールアドレス、パスワードを入力してログインします。
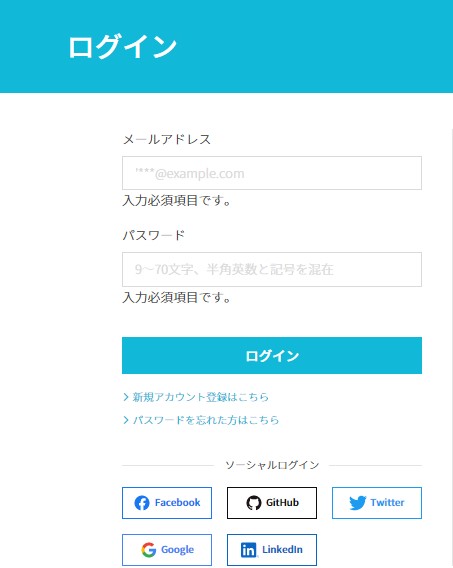
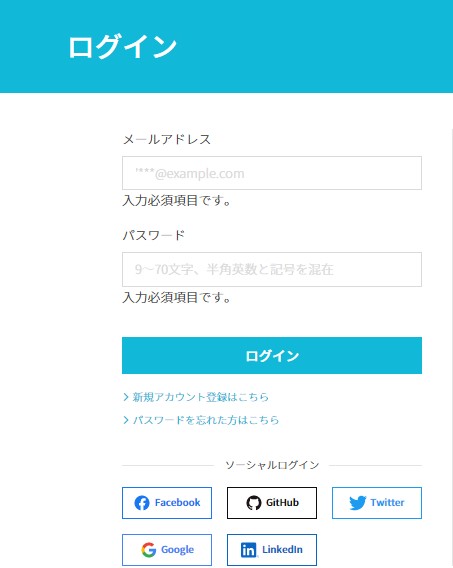
管理画面にログイン出来たら、サイト管理>サイト設定>SSL有効化をクリック。
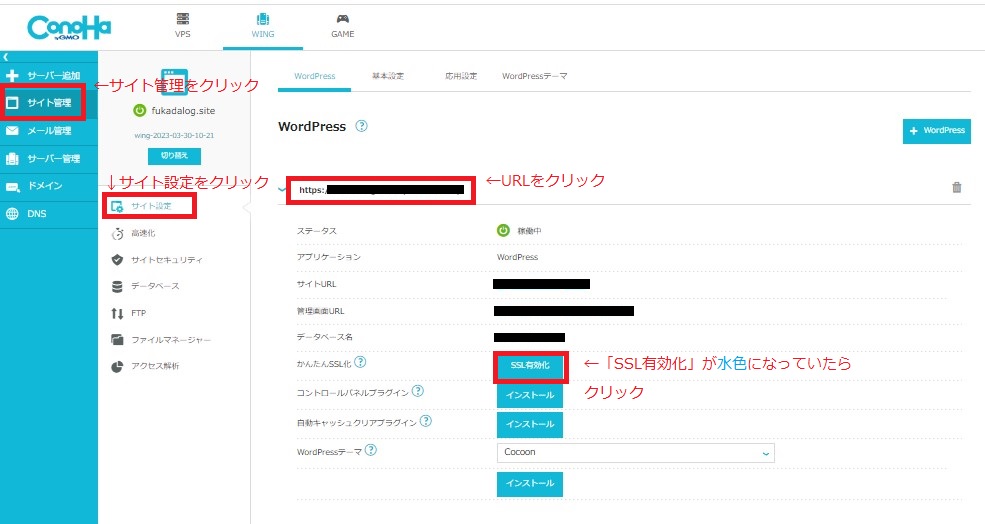
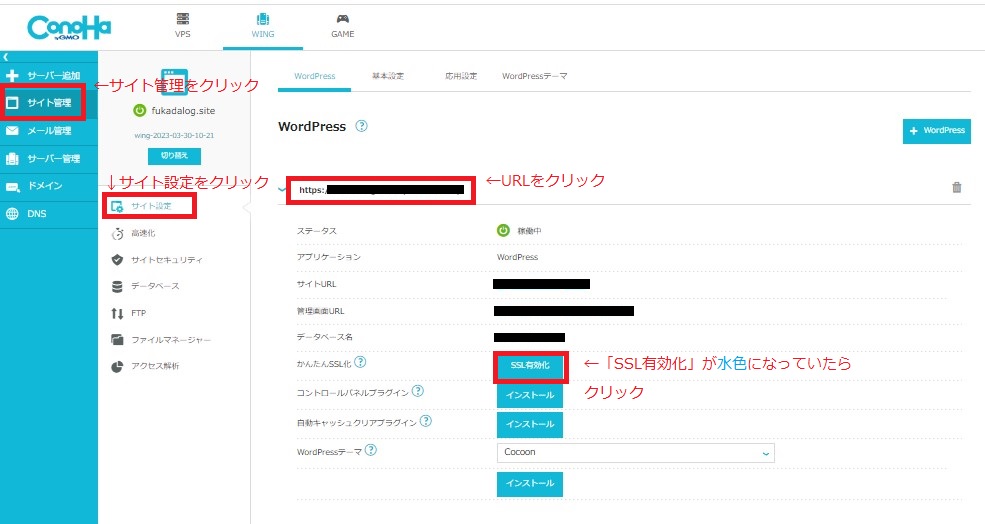



SSL有効化はサイト作成直後はできないときがあるので、少し時間(30分ほど)をおいてトライしてみてください!
アドレスバーのhttp:横の鍵マークが確認できたらOK!
WordPressにログインする方法
WordPress内の設定の前にWordPressにログインする方法を2つご紹介しておきます。
どちらからでもOKですが、管理画面はブックマークしておくと今後の作業が楽になります。
■コノハウィングから
下記をクリック
ConoHa WING(コノハウィング)
トップ画面の今すぐアカウント登録内の「ConoHaアカウントをお持ちの方」かハンバーガーアイコン内の「ログイン」からサイト管理画面に入ります。
サイト管理から赤で囲ってある管理画面URLの自分のサイトURLをクリック(黒塗りの部分)。


■WordPressから
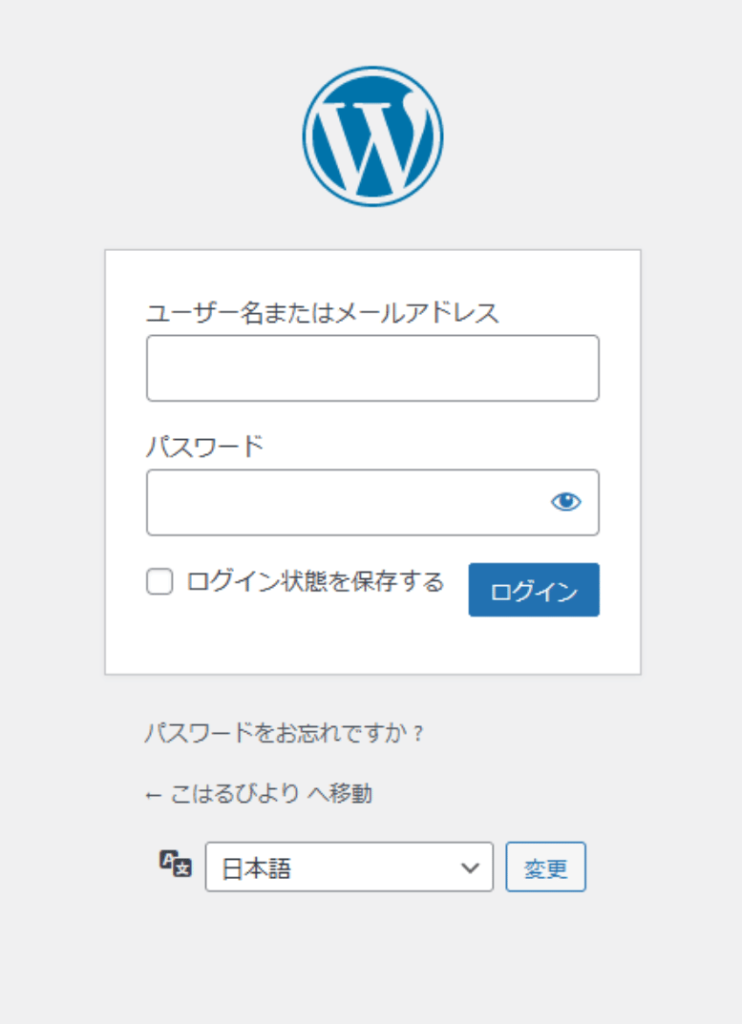
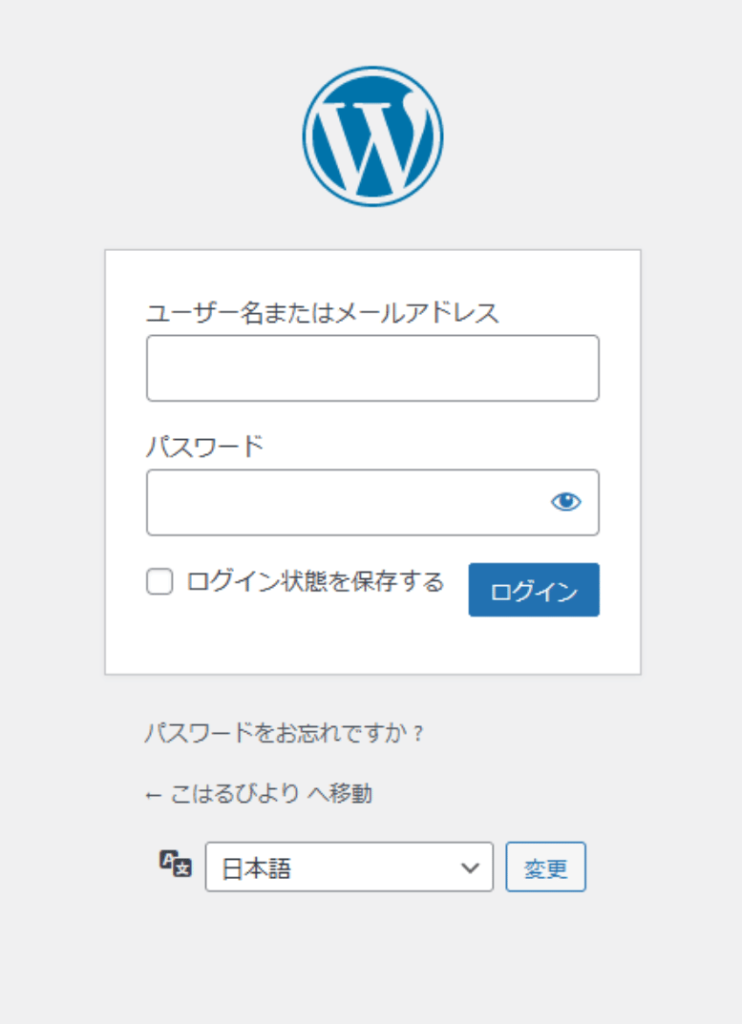
WordPress管理画面用のURLにアクセス(アドレスバーに直接入力)
http(s)://WordPressをインストールしたサイトのURL/wp-admin/
または
http(s)://WordPressをインストールしたサイトのURL/wp-admin/
つぎの画面が出てくればOK!
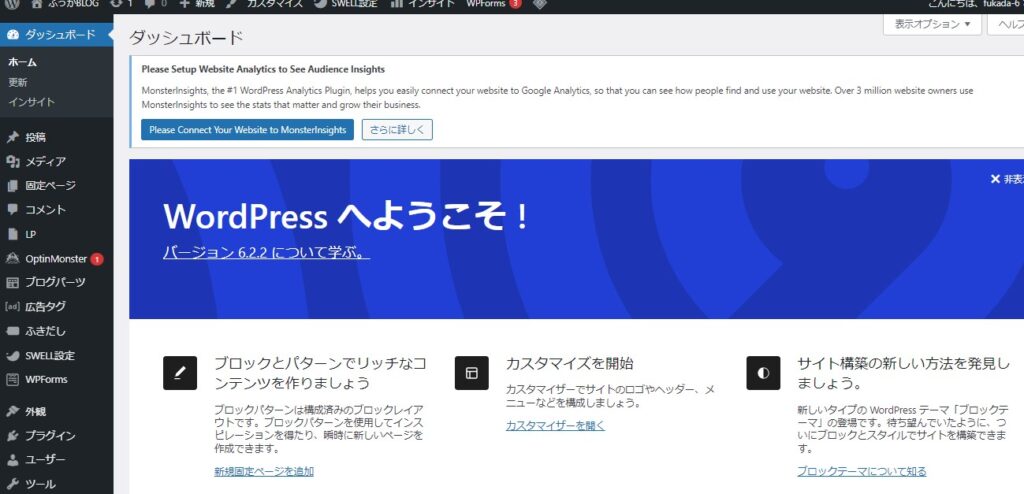
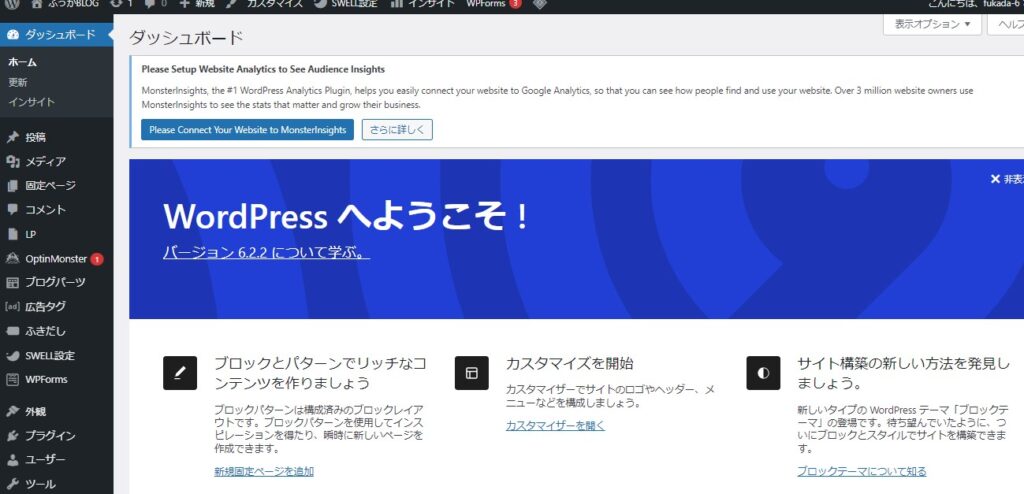
どちらかの方法でWordPress管理画面に入ってください。
パーマリンクの設定
パーマリンクとは、「記事毎に設定しているURL」のことです。
WordPressの管理画面にアクセスし、設定>パーマリンクと進みます。
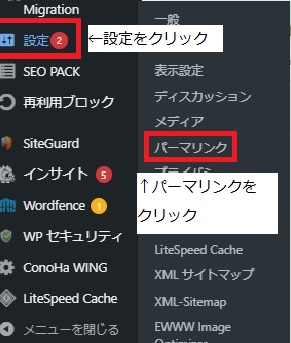
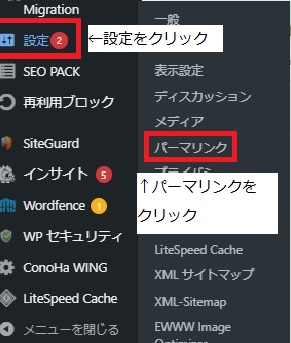
開いたページの共通設定より「投稿名」を選択。必ず最後に「変更を保存」をクリック。
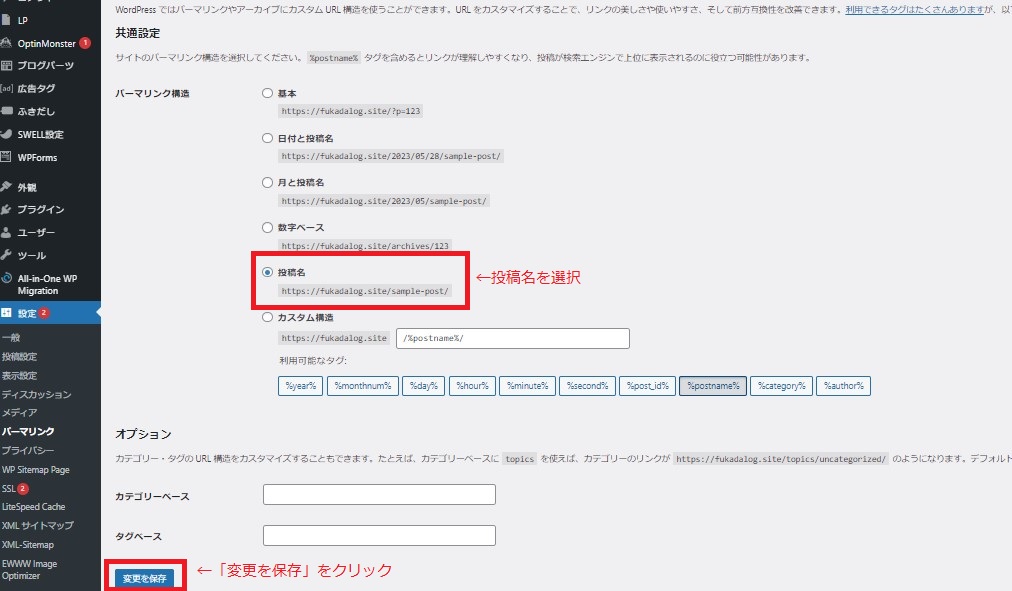
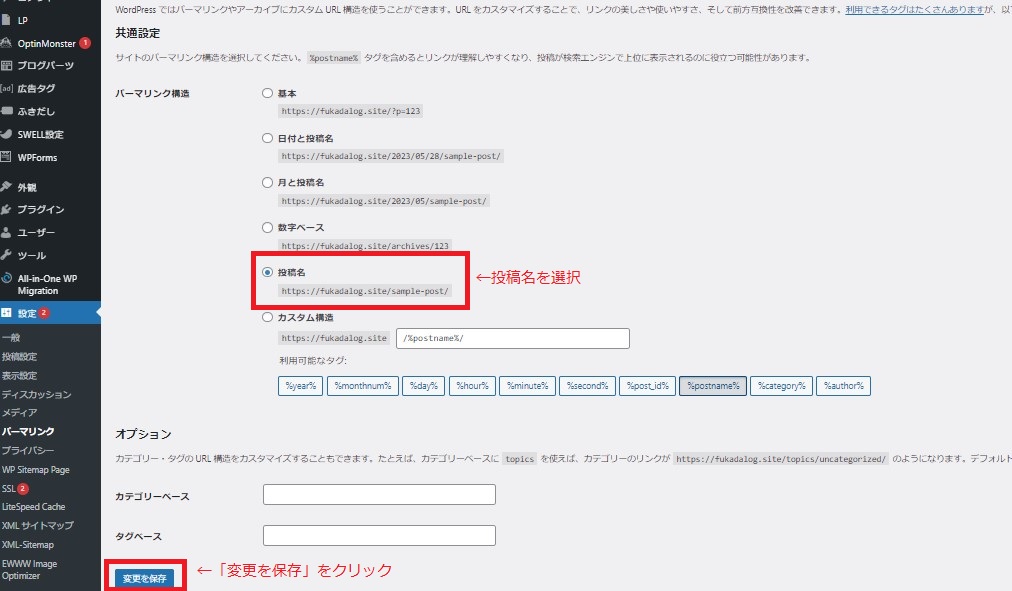
実際に記事を書いたとき、投稿画面のURLのところを変更します。
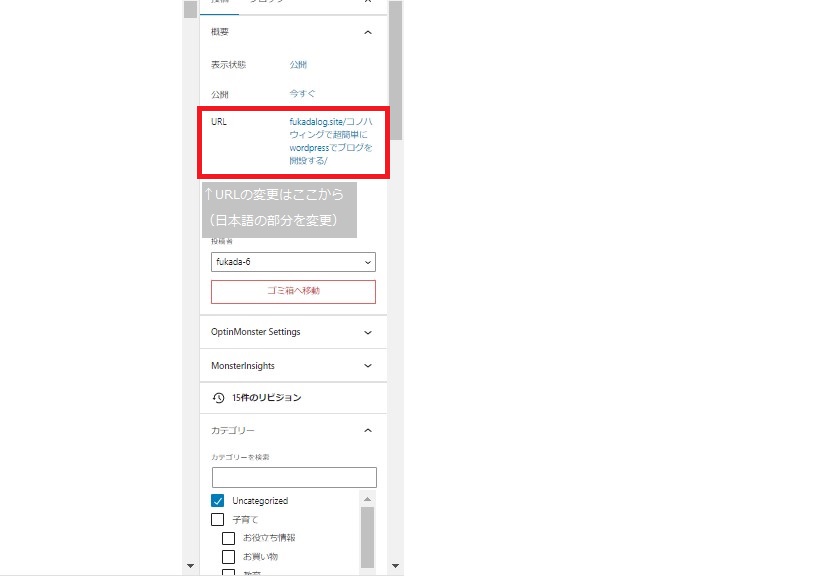
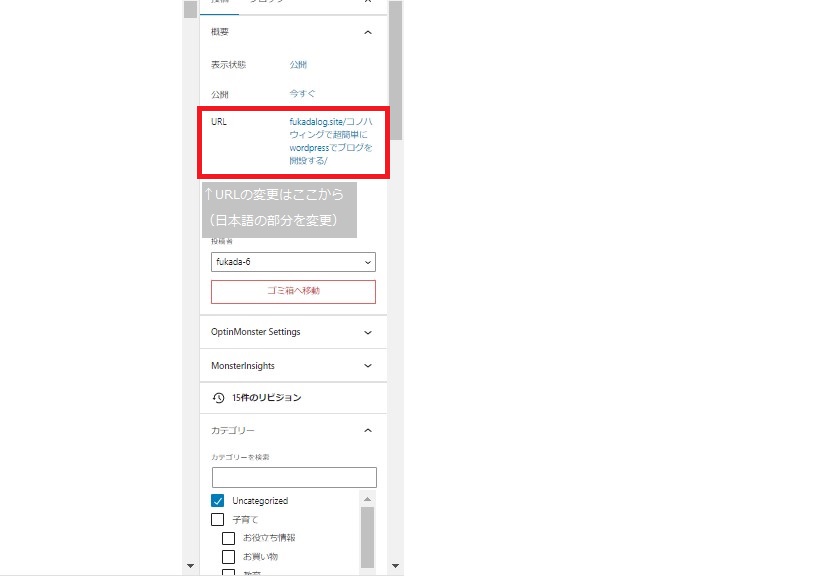
プラグインを導入
WordPressにプラグインを導入していきましょう。
プラグインは、WordPressの性能を向上させるツールのようなものです。
どのプラグインを導入するかは、使用しているテーマやブログを運営する人が必要だと思ったものを入れればいいと思います。
セキュリティ、画像、サイトマップなど最低限のものは必ず入れておきましょう。
Cocoonをテーマに選んだ方はこちらも参照してみてください。
>>Cocoonテーマとあわせて使用するのにお勧めなプラグインまとめ
プラグインのインストール方法
プラグインを導入する方法はとっても簡単。
WordPressの管理画面から「プラグイン」を選択。「新規追加」をクリックします。
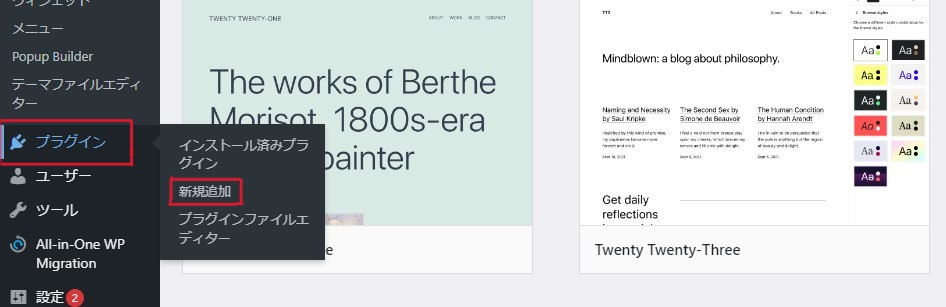
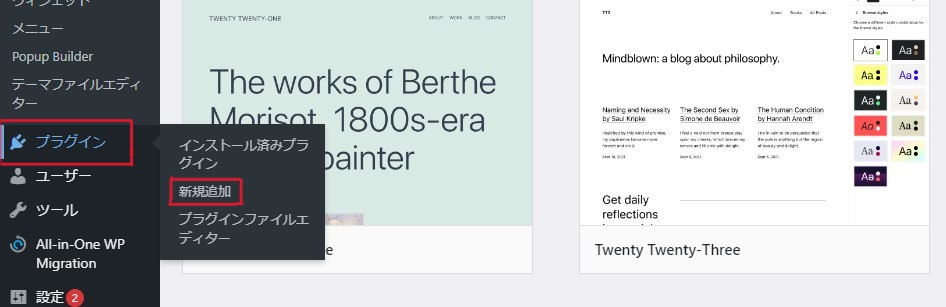
いろんなプラグインが表示されていると思います。
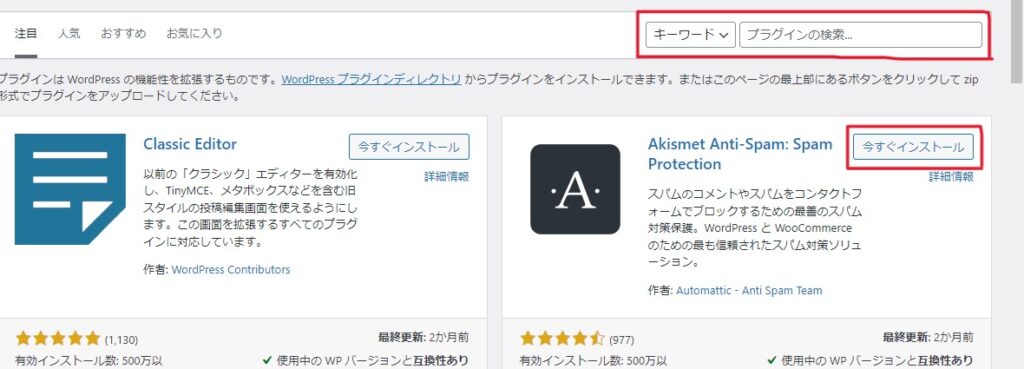
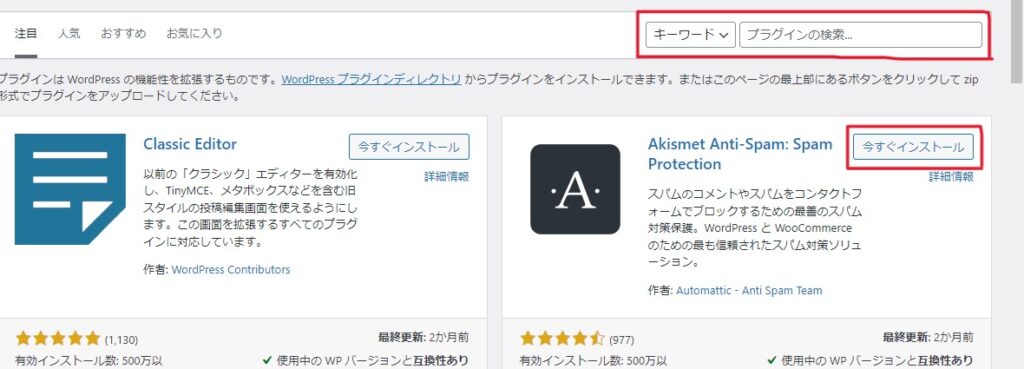
検索窓に、導入したいプラグインを入力して検索してください。



プラグインを検索するときは、正しく入力すること!
該当のプラグインが表示されたら、「今すぐインストール」をクリック。
インストールが完了すると、ボタンが「有効化」にかわるのでそれを押せば完了です。



プラグインの中には細かな設定が必要なものもあります。
設定が必要なものはプラグイン名で検索して詳細設定を必ず行ってくださいね。
テーマの設定
WordPressかんたんセットアップのときに、一旦Cocoonを選択しましたよね。
であれば、既にテーマがインストールされているはずなのでインストールされている前提でお話していきます。
Cocoonを設定する
WordPressの管理画面にアクセスし、外観>テーマと進みます。
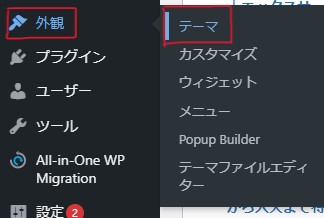
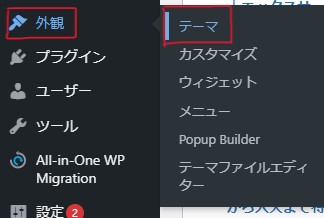
つぎに親テーマと子テーマ双方インストールします。
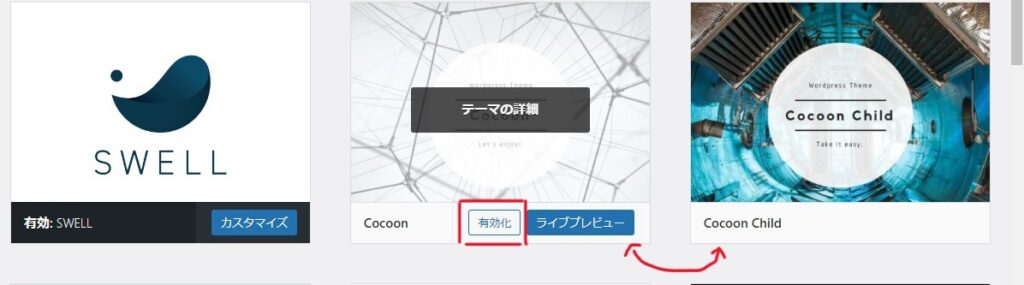
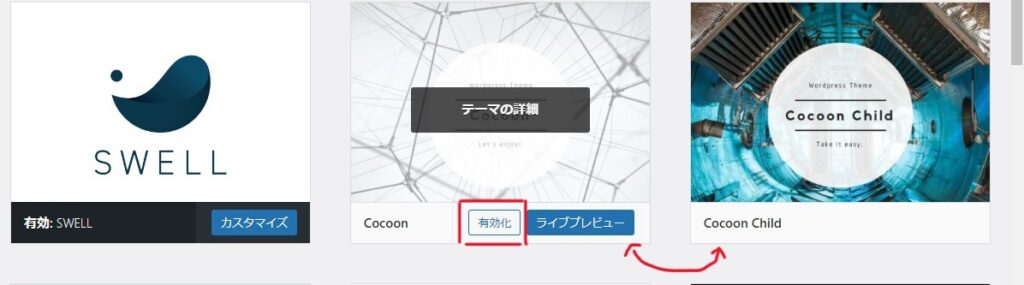
赤く囲った部分「有効化」をクリック。(親テーマと子テーマ双方の有効化をクリックしてください)
あとはWordPressの管理画面の「Cocoon設定」から好きなスキンを選んで完了!
どんなスキンがあるかは公式サイト「スキン動作デモ」で確認することができます。



とりあえず、ここまで設定できれば記事を書くことはできます!
本当にお疲れ様でした!
まとめ:初心者でも簡単にWordPressでブログは始められる
WordPressでブログを始めるのって難しいのでは?と思う人もいると思いますが、丁寧な手順があればパソコン音痴でも簡単に始める事ができます。
初期費用はかかりますが、WordPressで有益なサイトを構築すれば、初期費用どころか何十、何百万とまでお金を生むことが出来ます。
私はそこまで最初からできると思っていませんが、数万円でも自分のブログから収益がでたら、それってめっちゃすごいと思いませんか?
でも、正直に言います。
ブログを始めても収益化できないまま1年以内に辞めていく人がほとんどなんですよね。
せっかく始めたのにもったいない!
無理なく、コツをつかんで、AI使って上手に手を抜きながら継続すれば、0→1は達成できます!
1年後も継続していられるよう一緒に頑張っていきましょう!